
以UC使用的相框底圖為主
告訴大家相框+自己的LOGO如何簡單做!!!!
因為是一個步驟一個步驟講的,所以會感覺很長,其實是癈話比較多>Q<
※這裡只是告訴大家怎麼製做,其相框及專屬logo可自由變化。
1.新增檔案27x20cm 300dpi 方便照片可以不用縮小或放大就能置入
2.拉進照片一張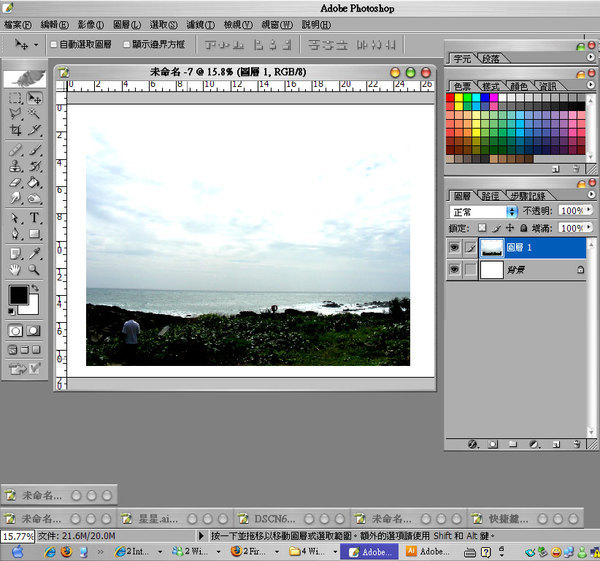
3.按下【混合選項】的按鈕會出現一個小視窗,選擇【陰影】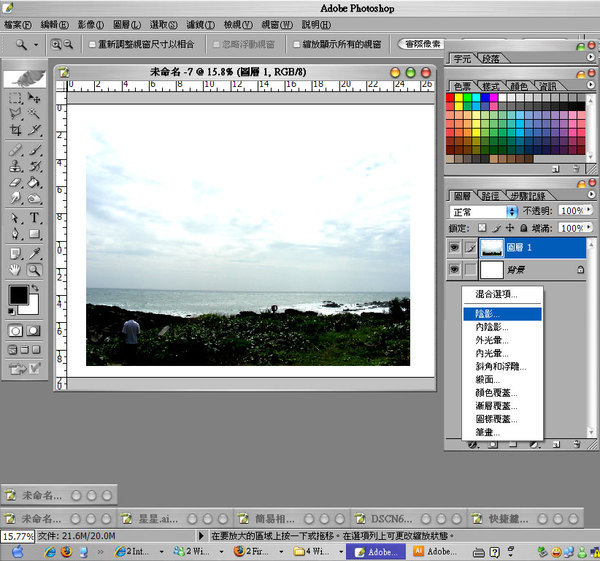
4.調整尺寸、不透明度,間距則可直接在畫布上按滑鼠左鍵,直接做調整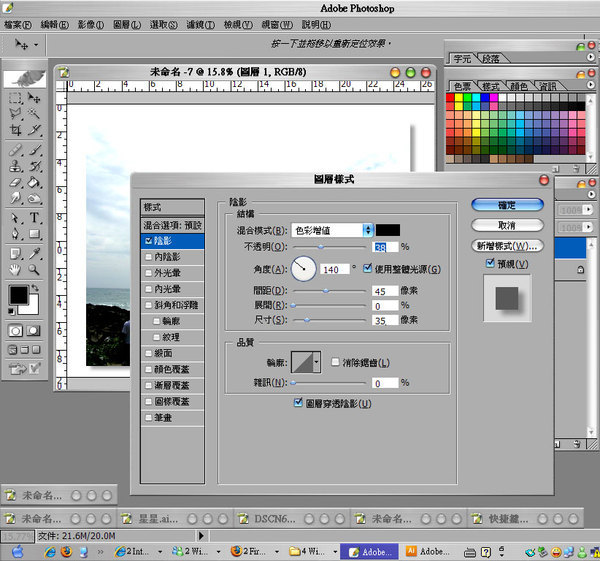
5.按Ctrl+(圖層1),以選取圖層物件的外形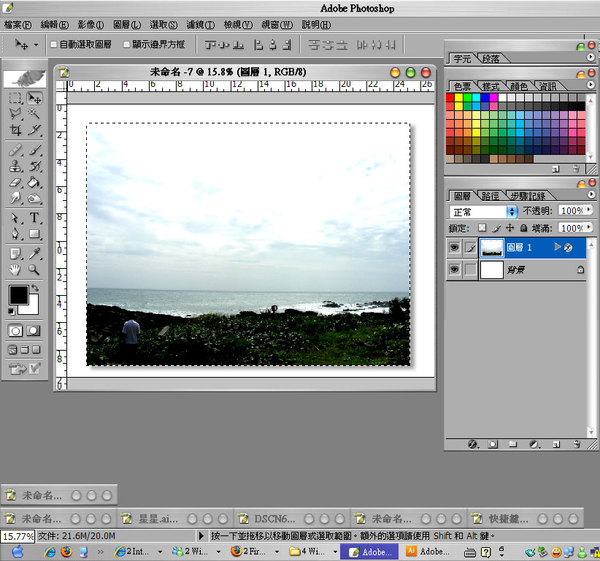
6.按下下面紅色方框裡的小按鈕新增一個圖層,取名(外框線)
再按下 編輯->筆畫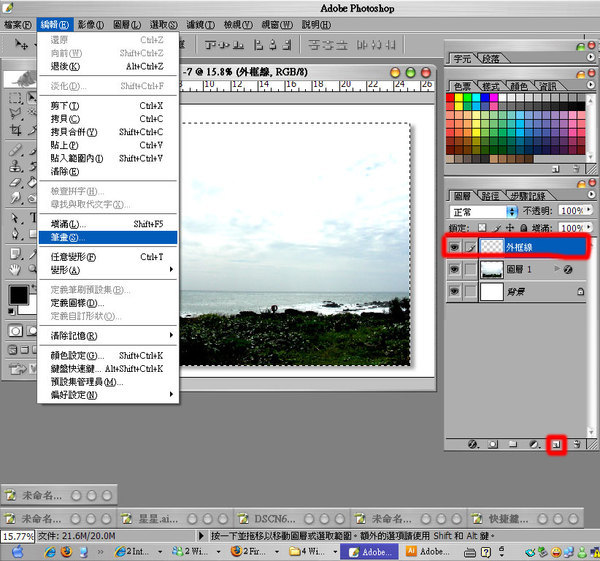
7.調整需要的寬度,選擇顏色時需按下(顏色)字樣旁的方塊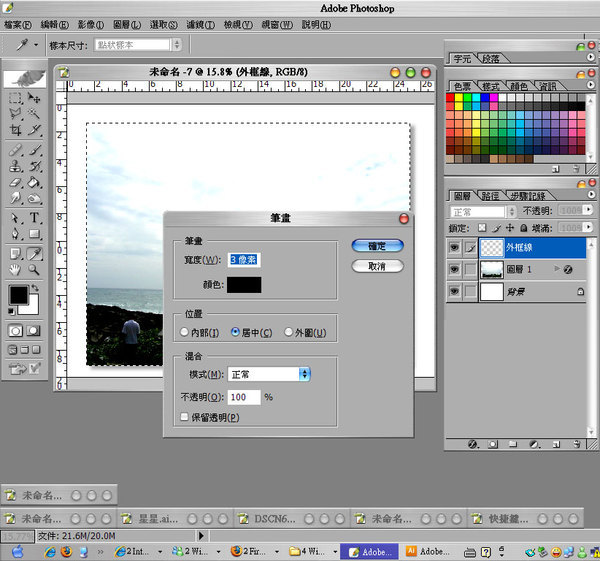
8.做好的外框線(其實用直接在相片上用"編輯/筆畫"比較快,但為了可以將相片”層層疊”,不用再每張都上筆畫
還是咬牙做了吧!(欸?))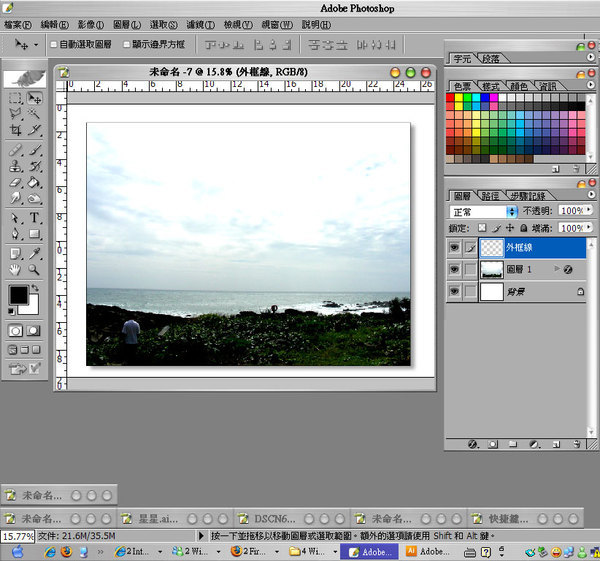
9.接下來開始製作專屬logo
新增一個圖層,在圖層裡畫出一個喜歡的圖形,我畫的是星星,所以圖層名稱為(星星)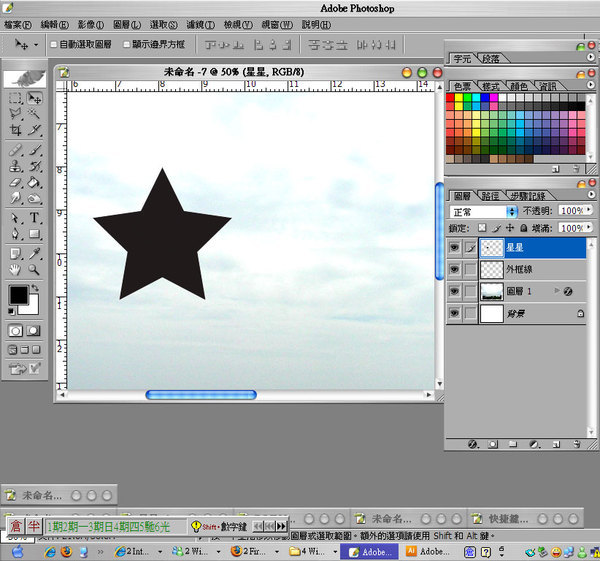
10.滑鼠左鍵按住圖層(星星)不放,拖曳至下方的(新增圖層)小按鈕,再放開
如此就會出現圖層(星星 拷貝)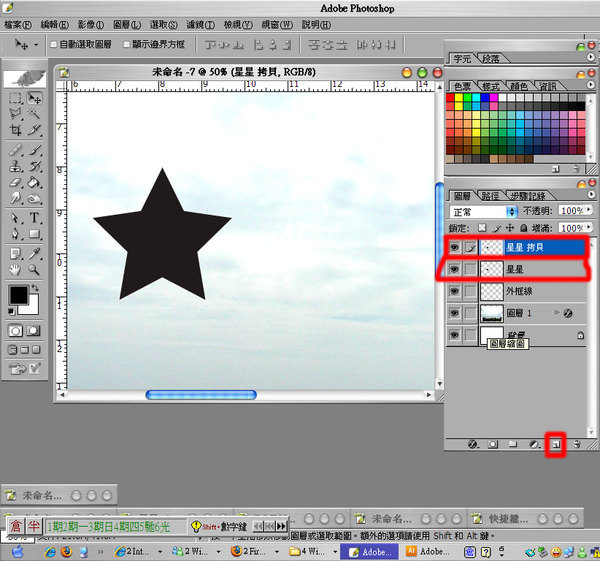
11.現在要對圖層(星星 拷貝)動手腳,所以請點到圖層(星星 拷貝)
再點下方的【混合選項】小按鈕,點選【顏色覆蓋】
什麼顏色都行,因為它只是要用來與圖層(星星)的顏色做區別,看起來比較清楚就可以了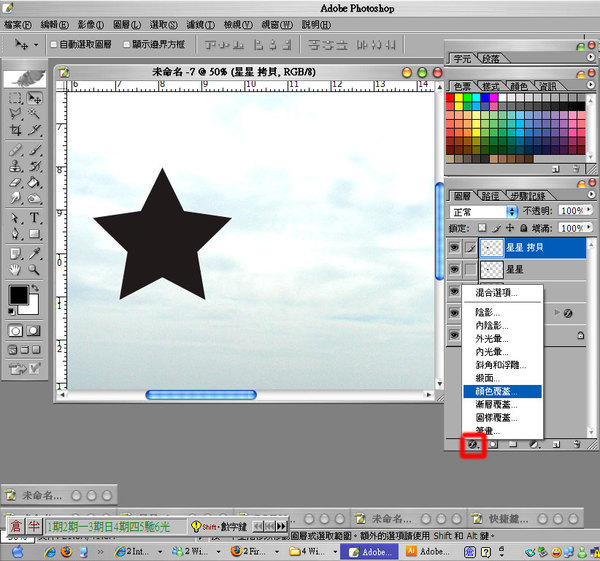
12.變好顏色之後 按【Ctrl+T】對物件做變形
按下紅色框內的按鈕,使它可以等比例縮放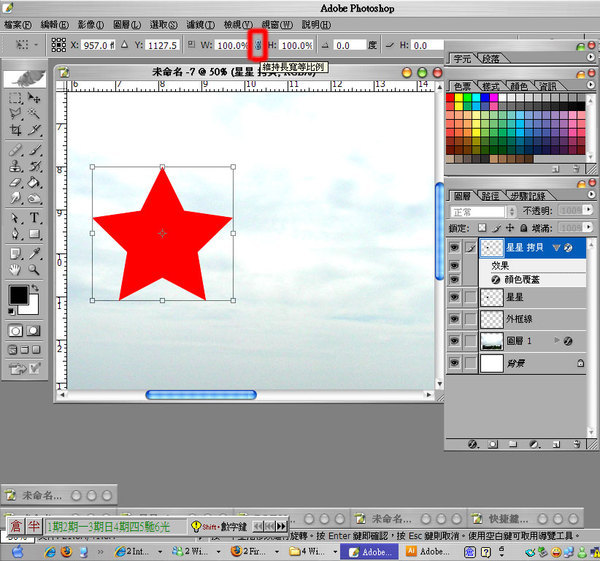
13.在w或h輸入數值,因為要讓它縮小,所以數值要比原來的100%還要小,我所輸入的是70
好了之後按下enter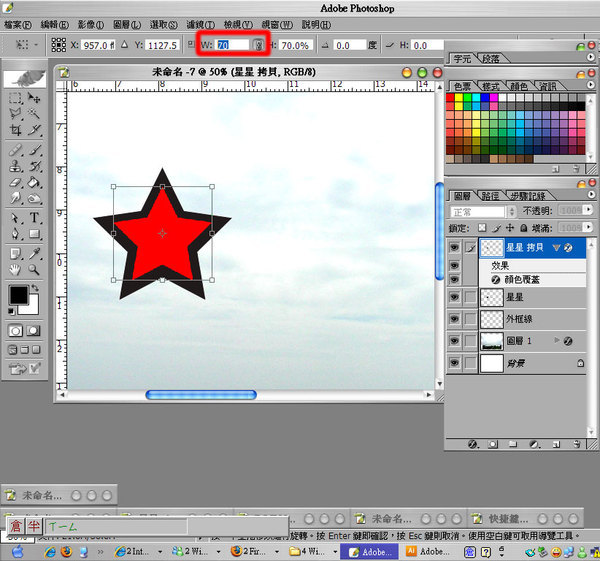
14.按【Ctrl+圖層(星星 拷貝)】以選取圖層物件外形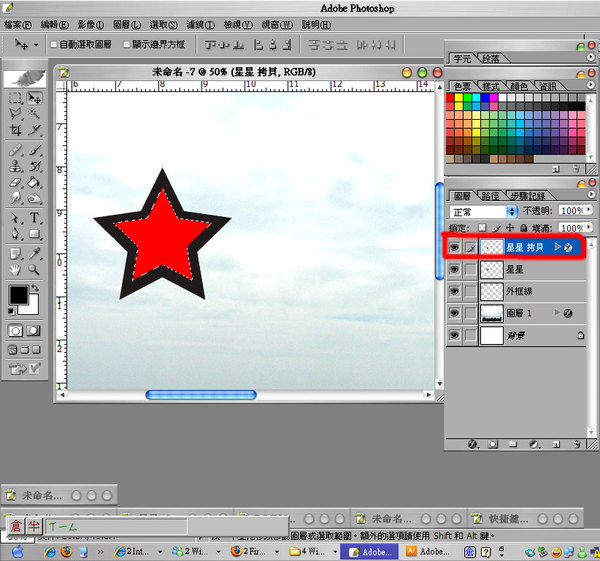
15.按圖層(星星),再按下鍵盤的Delete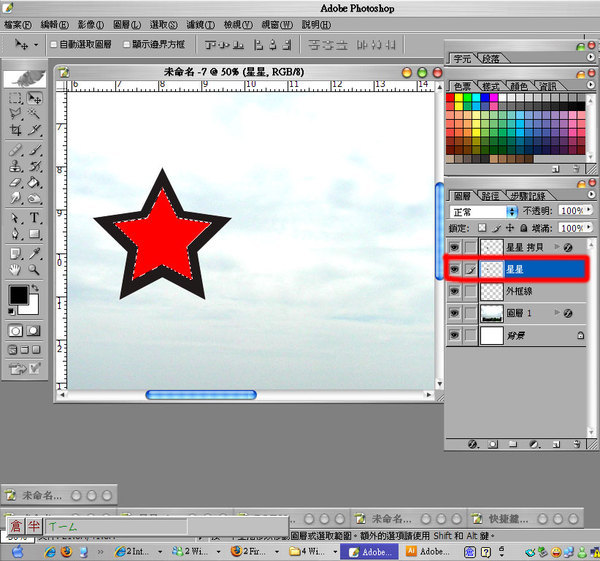
16.再將圖層(星星 拷貝)使用拖曳方式,丟進下面紅色小方框裡的垃圾桶按鈕
我們可以得到一個中空的星星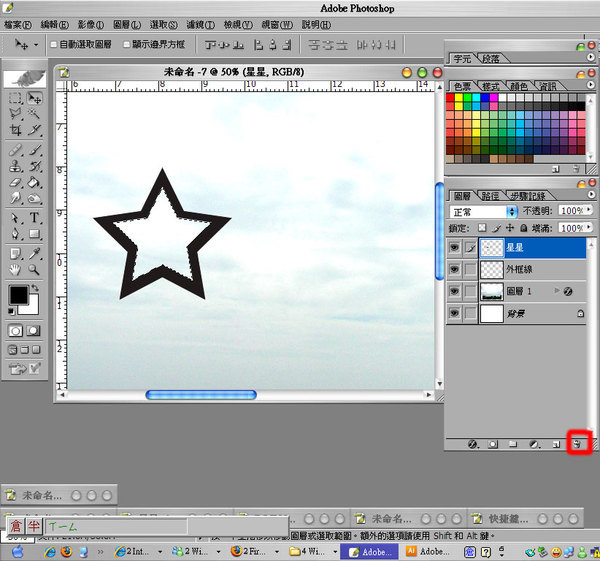
17.打上可以代表自己的文字,並擺在自己中意的地方
不過被星星檔到了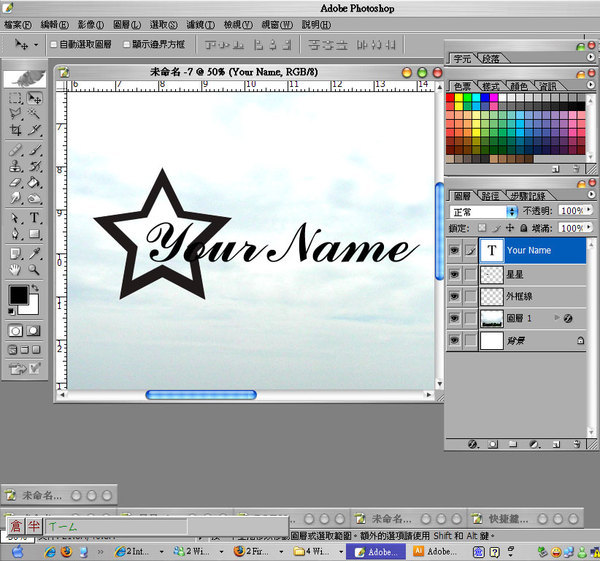
18.那麼就把阻礙物丟掉吧0.0"
選擇圖層(星星)
在畫布上使用【矩形選取畫面工具】也就是左手邊工具列的左邊第一個
選取你想刪除的地方再按下Delete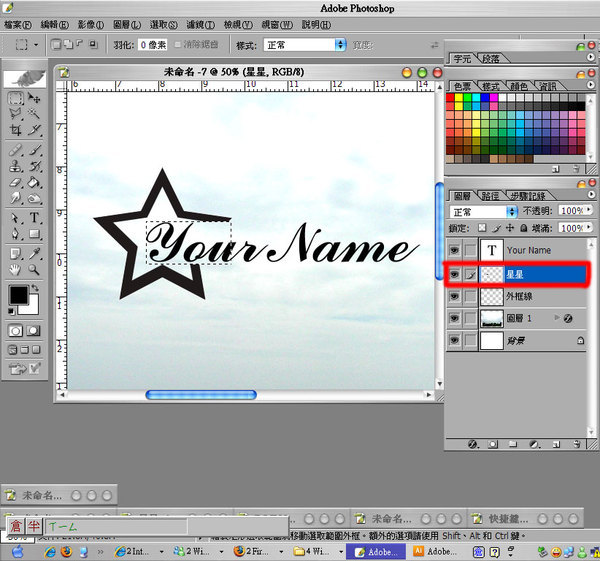
19.在紅色小長框的地方是用來【連結】圖層的
可以使已連結的圖層一起動作
連結之後,按【Ctrl+E】合併連結的圖層,使圖層(星星)(Your Name)合而為一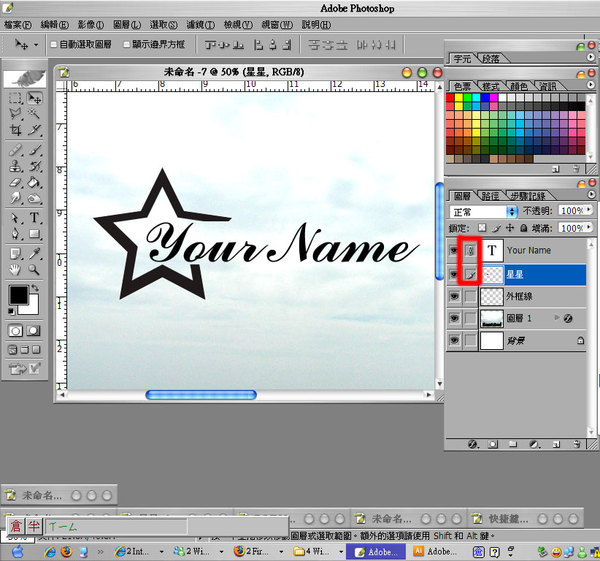
20.將專屬logo放到想放的地方時發現顏色太相近以致於看不到
沒關係,可以快速換顏色
按下剛才使用過的【混合選項】小按鈕,選擇【顏色覆蓋】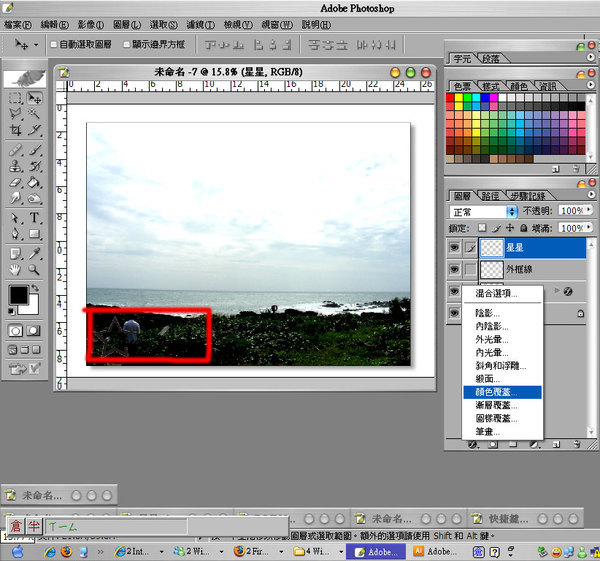
21.必須在紅色小方框上點一下才會出現(檢色器)喔!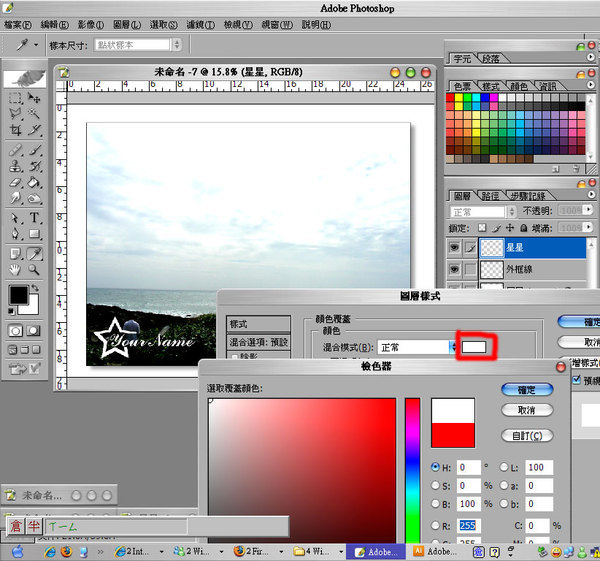
22.最後更改【透明度】就完成啦!!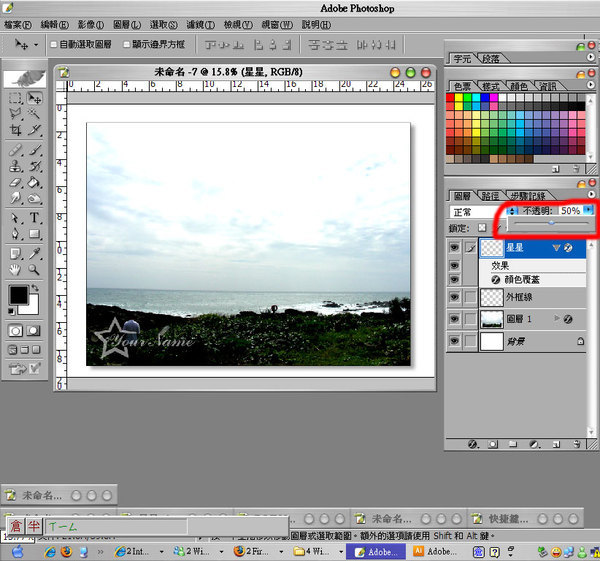
=====================================================================================
※要放入Blog的時候,在畫布上方有寫名字的地方
按下滑鼠右鍵,選擇【影像尺寸】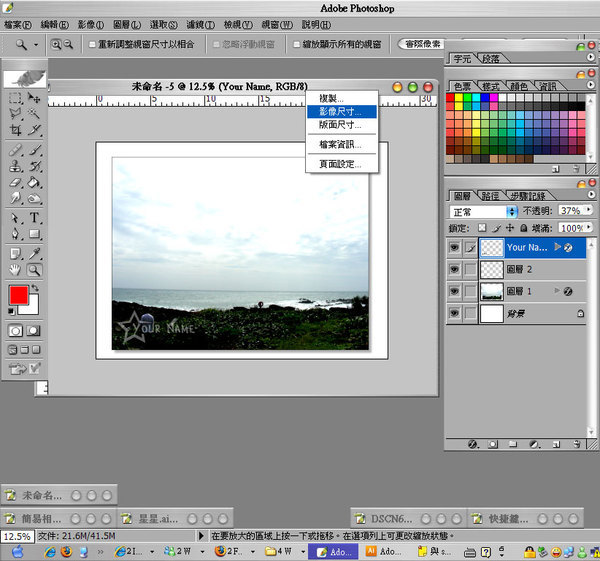
解析度改為72,可使檔案小一點,畫面也不會太差如果想清楚漂亮點200就可以了
寬度以Blog能顯示的寛度為主,UC的是800比較剛好
這個動作可以在置入所有你想show的照片之後再做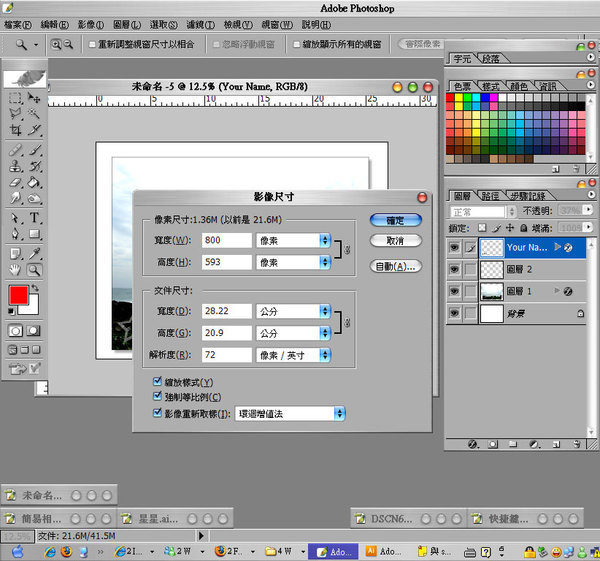

本著作係採用創用 CC 「姓名標示─非商業性─禁止改作 2.5 台灣版」授權條款釋出



 留言列表
留言列表
 我的部落格蒐藏
我的部落格蒐藏 
